Foto di qualità professionale sono fondamentali per il successo: contribuiscono a creare più brand awareness intorno alla tua azienda, ti danno un vantaggio competitivo rispetto alla concorrenza e aumentano il tasso di conversione sul tuo store.
Ecco perché, che tu promuova prodotti su Facebook Shop o Pinterest, li venda su Instagram o direttamente sul tuo store online, dovrai curare la fotografia di prodotto fino all’ultimo dettaglio.
A partire dallo sfondo.
Per creare immagini uniche, ad esempio, puoi presentare i prodotti su background diversi. Questo non significa che dovrai investire cifre esorbitanti in fotografi, attrezzatura e location: tutto ciò che devi fare è togliere lo sfondo dell'immagine.
In questo articolo parleremo delle strategie e gli strumenti più efficaci per togliere lo sfondo da un'immagine e sostituirlo con un altro.
Te la cavi con Photoshop e non ti dispiace smanettare, o preferisci lasciar fare tutto a un sito? In ogni caso, qui troverai una soluzione.
Tra le altre cose, ti presenterò cinque programmi con cui puoi fare modifiche avanzate e togliere lo sfondo di più immagini in blocco.
E, se non vuoi lasciare proprio niente al caso, dai un’occhiata al nostro corso di fotografia prodotto (in inglese).
Bene. Iniziamo!
Remove.bg
Se hai mai provato a togliere lo sfondo di un’immagine, magari con uno strumento di editing foto avanzato, sicuramente sai quanto può essere complicato e frustrante.
Oppure hai già usato un programma di rimozione sfondo online gratis, ma il risultato ha lasciato a desiderare e ci hai rinunciato.
Se mentre leggevi hai annuito con il capo, alt! Non disperare. Ti presento Remove.bg.
Questo sito è stato progettato con un solo scopo: togliere lo sfondo dalle immagini. La cosa migliore è che, per farlo, utilizza l’intelligenza artificiale. Tu non devi fare altro che caricare la foto, cliccare su “Remove background” e aspettare.
Remove.bg è il nostro programma per togliere lo sfondo dalle immagini online preferito: semplice, veloce, gratis. E il risultato è pazzesco.
Ecco un esempio:

Non male, no?
Remove.bg è in grado di togliere lo sfondo dall’immagine se la foto contiene persone, animali o oggetti.
Guarda con che precisione ha rimosso lo sfondo da queste due foto:


(Qui e qui trovi le foto originali. Le abbiamo scaricate da Pexels per questo esempio. Se cerchi foto per il tuo sito, dai un'occhiata alla nostra guida su come trovare immagini gratis per il tuo ecommerce.)
Incredibile, vero?
Tuttavia, Remove.bg non è perfetto.
Come tutti i programmi che funzionano con l’AI, fa fatica quando non c'è una separazione netta tra il primo piano e lo sfondo dell'immagine.
Ad esempio in questa foto:

Nel prossimo esempio, speravo di riuscire a togliere lo sfondo dell'immagine e di lasciare solo lo skater. Tuttavia, come puoi vedere, Remove.bg ha lasciato anche le altre persone presenti nell'immagine:

Non è la fine del mondo. In molti casi come questo, puoi tranquillamente togliere gli elementi indesiderati con un altro strumento di editing foto.
A parte questi piccoli intoppi, Remove.bg è davvero fantastico. Che tu abbia bisogno di togliere lo sfondo dalle immagini una volta ogni tanto o quasi tutti i giorni per lavoro, Remove.bg è un programma indispensabile.
Ecco un breve tutorial su come usarlo.
Come togliere lo sfondo di un'immagine online gratis
1. Vai su Remove.bg.
2. Clicca su “Upload image” per aggiungere una foto da file o su “Paste image or URL” per caricarla da un link.

3. Aspetta un paio di secondi mentre Remove.bg rimuove lo sfondo.
4. Voilà! Scarica la tua nuova immagine senza sfondo (se vuoi vedere l’originale, clicca su “Original” sopra l’immagine).
È semplicissimo!
Ora passiamo a qualcosa di più creativo.
Come cambiare lo sfondo di un’immagine online con Canva
Bene. Ora che hai usato Remove.bg per togliere lo sfondo dall’immagine, puoi utilizzare la nuova foto con background trasparente.
Oppure puoi aggiungere un nuovo sfondo e creare un contenuto visivo unico per il tuo brand. Non preoccuparti, non devi avere le competenze di un designer. Ti basta un account gratuito su uno strumento come Canva.

Ecco come fare:
1. Vai su Canva e accedi al tuo account
Se non hai un account su Canva, puoi crearne uno in pochi minuti.

2. Crea un nuovo design su Canva
Una volta che hai effettuato l'accesso su Canva, clicca sul tasto viola 'Crea un progetto' in alto destra.
Puoi scegliere tra migliaia di design.
Scorri la pagina verso il basso per visualizzare un’anteprima dei template che puoi creare, oppure digita una parola chiave nella barra di ricerca nella parte superiore della pagina. Se conosci le dimensioni esatte del file che vuoi creare, puoi anche selezionare “Dimensioni personalizzate” nel menu che si apre dopo aver cliccato su “Crea un progetto”.

3. Carica la tua immagine su Canva
A questo punto puoi caricare un’immagine. Hai due opzioni: seleziona “Modifica una foto” dal menu, in basso a destra, dopo aver cliccato su “Crea un progetto”; oppure aggiungi un’immagine alla sezione “Caricamenti” del tuo progetto.
Nel primo caso, Canva elaborerà l’immagine e ti chiederà se vuoi modificarla o utilizzarla in un progetto. Clicca su “Modifica immagine”.

Se invece vuoi caricarla direttamente in un progetto su cui stai già lavorando, apri il progetto e clicca su “Carica contenuti multimediali” nel menu a sinistra.

Seleziona l’immagine dal tuo dispositivo e aspetta qualche secondo mentre viene aggiunta ai tuoi contenuti.

Ora trascina l’immagine dalla colonna dei contenuti multimediali e rilasciala sulla pagina bianca.

4. Cambia lo sfondo dell’immagine
Non ti resta altro che cambiare lo sfondo dell’immagine. È facilissimo: clicca su “Sfondo” nel menu a sinistra e seleziona lo sfondo che vuoi applicare alla foto. Fatto!

Canva mette a tua disposizione migliaia di sfondi pronti all’uso. Puoi modificarli secondo le tue preferenze con i filtri e le impostazioni che trovi sopra l’immagine.

5. Aggiungi un’immagine come sfondo
Se non vuoi usare uno degli sfondi proposti da Canva, puoi anche aggiungere la tua immagine.
Puoi utilizzare una foto scattata da te, cercarne una online gratis oppure caricarla direttamente dalla libreria immagini di Canva.
Per farlo, clicca sulla voce di menu “Foto” e scorri la pagina verso il basso o digita una parola chiave per trovare l’immagine più adatta. Su Canva trovi milioni di immagini, sia gratis che a pagamento.

In alternativa puoi trovare immagini gratis su siti come Burst di Shopify o Unsplash.
In questo caso dovrai prima scaricare la foto sul tuo dispositivo, poi caricarla su Canva per modificarla come nell’esempio sottostante.

6. Imposta la nuova immagine come sfondo
Probabilmente hai notato che la nuova immagine ora copre la foto originale.
Per impostarla come sfondo, clicca sull’immagine per selezionarla e poi su “Sposta in secondo piano”.

Ecco fatto: la tua foto originale appare sullo sfondo che hai caricato.

Ora puoi anche personalizzare l’immagine con del testo ed elementi grafici.
Congratulazioni: designer livello pro!
Programmi per togliere lo sfondo da un’immagine
Come hai visto, Remove.bg è ottimo per togliere lo sfondo di un’immagine gratis e in pochi clic. Canva invece offre moltissime opzioni per cambiare o applicare uno sfondo alla tua foto. Se cerchi qualcosa di più potente, online trovi altri programmi per togliere lo sfondo dalle immagini.
Eccone alcuni:
1. Photo Scissors
Disponibile per Windows e Mac.
Adatto a: chi cerca un programma per togliere lo sfondo dalle immagini più potente di Remove.bg

Photo Scissors è un programma per togliere lo sfondo dalle immagini gratis molto simile a Remove.bg.
La differenza principale è che Photo Scissors ti dà più controllo su quali parti dell'immagine mantenere e quali eliminare.
L'utilizzo è davvero intuitivo: evidenzia le aree che vuoi mantenere in verde e quelle da togliere in rosso. L’AI penserà al resto.
Ecco un esempio:

Prezzo: Photo Scissors è gratis!
2. Clipping Magic
Disponibile per Windows e Mac.
Adatto a: chi cerca più programmi e opzioni per togliere lo sfondo dalle immagini

Clipping Magic offre ancora più opzioni e strumenti per togliere lo sfondo dalle immagini rispetto a Remove.bg e Photo Scissors.
Con questo programma, puoi selezionare le aree da mantenere ed eliminare esattamente come con Photo Scissors.
Inoltre hai a disposizione strumenti dedicati per perfezionare i bordi della tua immagine. Clipping Magic ti permette anche di regolare i colori della tua immagine e aggiungere ombre e riflessi.
Prezzo: il piano Light di Clipping Magic costa 3,25 € al mese e consente di scaricare 15 immagini. Il piano standard costa 6,49 € al mese con 100 immagini e quello Pro costa 15,99 € con 500 immagini.
3. PicMonkey
Disponibile per Windows e Mac.
Adatto a: chi cerca un editor foto entry-level con le funzionalità essenziali.

PicMonkey è un semplice editor di foto online con cui puoi togliere lo sfondo dalle immagini.
Puoi anche modificarle con template ed elementi grafici che trovi nello strumento.
Pricing: PicMonkey ha tre prezzi: 10,99 € al mese per il piano Basic, 16,99 € al mese per il piano Pro e 42 € al mese per il piano Team.
4. Clipping Chicken
Disponibile per Windows e Mac.
Adatto a: chi cerca un programma per rimuovere lo sfondo di più immagini in una volta sola.

Con Clipping Chicken puoi togliere lo sfondo da più immagini in una volta sola.
Utile soprattutto per chi deve modificare foto prodotto per uno store online o negozio di dropshipping.
Prezzo: Clipping Chicken è disponibile con diversi piani e prezzi a seconda delle tue esigenze: puoi scegliere tra il piano Free (limitato a un’immagine), il piano Subscription (il più conveniente) e il piano Pay-As-You-Go.
5. Fotor
Disponibile per Windows e Mac.
Adatto a: chi cerca un programma per togliere lo sfondo dalle immagini con le funzionalità essenziali e la possibilità di creare collage.

Fotor è un programma di editing foto e design online con cui puoi togliere lo sfondo dalle immagini.
Esattamente come PicMonkey, Fotor offre funzioni di editing foto e design essenziali per modifiche semplici.
Se cerchi uno strumento che sia anche in grado di creare collage, Fotor è la soluzione.
Prezzo: Fotor è disponibile con tre piani: Basic (gratis), Pro (8,99 € al mese) e Pro+ (19,99 € al mese).
App per togliere lo sfondo dalle immagini
Cerchi un’app per togliere lo sfondo dalle immagini da utilizzare sullo smartphone? Buone notizie: la scelta è ampia! Ti elenco le cinque app per togliere lo sfondo di un’immagine migliori sul mercato.
1. Background Eraser
Adatta a: chi cerca un’app semplice per iniziare.

Background Eraser è un’app gratis disponibile su Android e iOS. È stata progettata per permettere agli utenti di tagliare i bordi di un oggetto e togliere lo sfondo dall’immagine con estrema facilità.
L’app – con recensioni da 4.5 stelle su 5 – è una delle preferite degli utenti di tutto il mondo.
2. Ultimate Background Eraser
Disponibile su Android.
Adatta a: chi cerca un’app per togliere lo sfondo di un’immagine e aggiungerne un altro in pochi tap.

Anche se è disponibile solo per Android, Ultimate Background Eraser (che è stata tradotta con un nome abbastanza… singolare in italiano) è un’app divertente e intuitiva. Ti permette di togliere lo sfondo dalle immagini manualmente o tramite strumenti automatici, estrarne alcuni elementi e fare zoom su aree specifiche della foto per fare un editing più preciso.
L’app è stata scaricata da oltre un milione di utenti, che la utilizzano per fare modifiche di base oppure più avanzate e condividere i risultati sui social media. Se cerchi un’app di editing foto intuitiva per il tuo store online, dai un’occhiata a Ultimate Background Eraser.
3. Change Background Of Photos
Disponibile su Android.
Adatta a: chi vuole togliere lo sfondo di un’immagine in un paio di tap.

Anche in questo caso, la traduzione in italiano lascia un po’ a desiderare; tuttavia questa app per togliere lo sfondo di un’immagine è stata scaricata ben 10 milioni di volte. Tra le altre cose, consente agli utenti di rimuovere sfondi bianchi o più complessi da qualsiasi immagine utilizzando reti neurali per identificarli.
Puoi aggiungere un nuovo sfondo oppure sceglierne uno direttamente dall’app, creare un collage e condividere le foto sui tuoi profili social in pochi minuti.
4. Fotor – Photo & Poster Editor
Adatta a: fotografi per passione che cercano una soluzione di editing foto potente su mobile.

Questa app non si limita a togliere lo sfondo di un'immagine gratis: offre una suite potente di funzioni e strumenti per l'editing foto, che puoi usare per migliorare le tue foto prodotto. Filtri, regolazioni, adesivi, cornici e molto altro ancora.
Come togliere lo sfondo di un’immagine con Photoshop
Se hai o vuoi sviluppare competenze di design avanzate, allora devi imparare a togliere lo sfondo di un’immagine con Photoshop.
Con Photoshop devi eseguire tutto il procedimento manualmente passo per passo.
In questo modo avrai molte più opzioni per controllare e modificare l’immagine finale. D’altra parte, chiaramente, il risultato non sarà altrettanto veloce e immediato.
Se non l’hai già fatto, crea un account Adobe Creative Cloud e scarica Photoshop. Puoi iniziare con una prova gratuita di sette giorni prima di decidere se vale la pena acquistarlo o meno.
Bene, iniziamo.
1. Apri l’immagine da modificare
Per iniziare, clicca su “Crea nuovo” per creare una nuova sessione e importare la tua immagine. In alternativa, clicca semplicemente su 'Apri' e seleziona la tua immagine per iniziare una nuova sessione.

Se non hai mai usato Photoshop, questo è ciò che vedrai quando lo aprirai per la prima volta:

2. Utilizza lo strumento “Seleziona e maschera”
Una volta che avrai avviato una nuova sessione con la tua immagine, dovrai selezionare gli strumenti giusti. Per farlo, clicca su 'Selezione” nel menu in alto e poi su 'Seleziona e maschera” nel menu che si apre.

Questa azione aprirà un menu con gli strumenti di cui hai effettivamente bisogno per togliere lo sfondo dell’immagine con Photoshop (ad esempio, lo strumento Pennello e lo strumento di selezione rapida).
3. Seleziona la modalità di visualizzazione “Onion Skin”
Ora devi selezionare la modalità di visualizzazione corretta. Nel menu a destra, sotto “Proprietà”, clicca sulla freccia accanto a “Visualizza” e poi su “Onion Skin”. L’immagine sarà parzialmente trasparente.
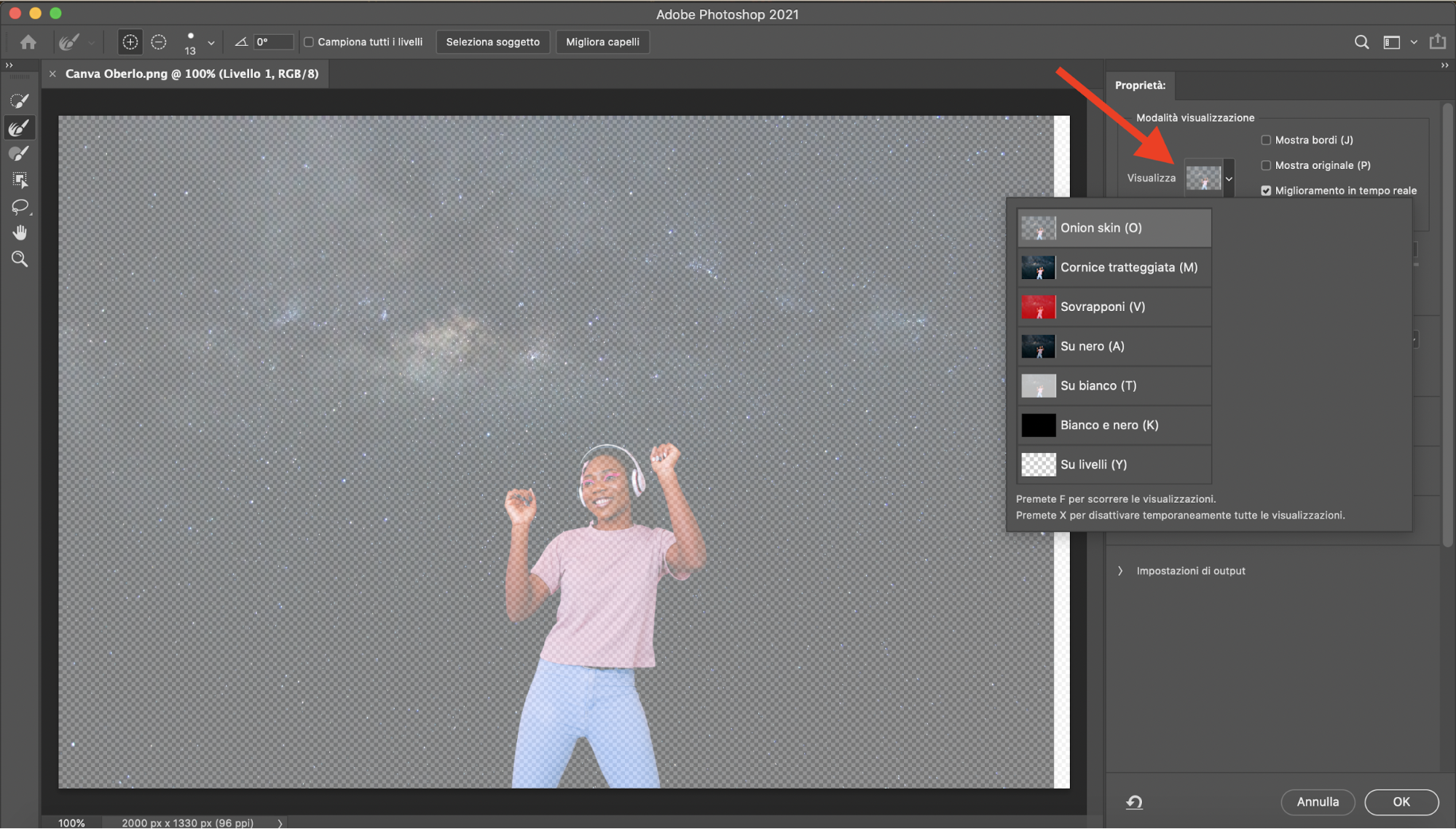
Prima di continuare, assicurati che il regolatore del campo Trasparenza sia impostato sotto il 50%.
4. Usa lo strumento di selezione rapida
A questo punto puoi usare lo strumento di selezione rapida per selezionare le aree dell’immagine che vuoi mantenere. Lo strumento è molto intuitivo, quindi non dovresti avere grossi problemi.

Se hai selezionato la modalità di visualizzazione “Onion Skin”, dovresti riuscire a vedere quali aree hai selezionato e quali no.
Per togliere lo sfondo dell’immagine con un più precisione, puoi fare zoom sulle aree che vuoi selezionare.
5. Usa il Pennello migliora bordo
A questo punto puoi utilizzare il Pennello migliora bordo per creare una selezione più precisa delle aree dell’immagine che vuoi mantenere.
Il pennello è perfetto per catturare dettagli più fini, come i capelli o… i peli di un gatto!
Guarda la differenza tra queste due foto: nella prima ho rimosso i bordi con lo strumento di selezione rapida, nella seconda i ho rifiniti con il Pennello migliora bordo.

6. Seleziona la modalità di visualizzazione “Su nero”
A questo punto devi verificare che la selezione sia stata fatta correttamente e che non ti sia sfuggito alcun dettaglio. Clicca di nuovo sulla freccia corrispondente alle modalità di visualizzazione e seleziona “Su nero”.
Ora imposta il livello di trasparenza sul 100%. Sarà subito chiaro se devi fare altre modifiche.

7. Usa lo strumento pennello per rifinire i dettagli
Con queste impostazioni (visualizzazione “Su nero” e trasparenza al 100%), ti accorgi subito se devi rifinire qualche dettaglio.
I contorni del gattino, ad esempio, non erano stati “ritagliati” correttamente nelle fasi precedenti.
8. Rimuovi aree selezionate della tua immagine
Una volta che avrai selezionato le aree dell’immagine che vuoi mantenere, puoi rimuovere quelle che invece hai selezionato per sbaglio.
Ad esempio, in questa foto, quando seleziono le cuffie il pennello cattura anche parte dello sfondo.

Per rimuovere gli elementi non desiderati, premi il tasto “Alt” su Windows o “Option” su Mac e seleziona l’area dell’immagine che vuoi eliminare.
Se selezioni un dettaglio della foto per sbaglio, puoi sempre cliccare su “Modifica” e selezionare “Annulla”.
9. Salva le tue modifiche come Maschera livello
Fatto? Ottimo! Non ti resta altro che salvare le modifiche come Maschera livello.
Per farlo, clicca su “Impostazioni output” in basso a destra, poi seleziona “Maschera livello” dal menu a tendina. Quando hai finito, clicca su “OK”.

10. Modifica lo sfondo di una foto su Photoshop
Hai imparato come togliere lo sfondo da un’immagine con Photoshop, congratulazioni!
Se vuoi salvarla con sfondo trasparente, clicca su “File” e poi su “Salva con nome…”.

Salvala come file PNG.
Come togliere lo sfondo di un’immagine: riepilogo
Se vuoi foto di effetto per il tuo business, devi imparare a togliere lo sfondo delle immagini per creare contenuti unici che mettano in risalto il tuo brand o i tuoi prodotti.
togliere lo sfondo di un’immagine non deve essere complicato o costoso. Sul web è pieno di strumenti gratis e a pagamento per farlo in pochi istanti e una manciata di clic.
Ecco un riepilogo dei programmi per togliere lo sfondo di un’immagine che abbiamo presentato in questo articolo:
- Remove.bg: adatto a chi vuole un sito semplice e veloce per togliere lo sfondo da un’immagine.
- Photo Scissors: adatto a chi cerca un sito con qualche funzionalità in più rispetto a Remove.bg.
- Clipping Magic: adatto a chi cerca un sito con funzioni e strumenti più avanzati per modificare le immagini.
- PicMonkey: adatto a chi ha bisogno di uno strumento che abbia anche funzioni di design ed editing foto.
- Clipping Chicken: adatto a chi vuole uno strumento per togliere lo sfondo da più immagini in una volta sola.
- Fotor: adatto a chi cerca uno strumento che sia anche in grado di creare collage.
- Photoshop: adatto a chi ha o vuole sviluppare competenze di editing foto avanzate.
Quale di questi siti, app o programmi per togliere lo sfondo di un’immagine preferisci? Ne conosci altri che non abbiamo menzionato? Raccontacelo nei commenti!

